UEFI(Bios)画面の出し方(メーカー別)
新規インストール(クリーンインストール)ではDVDやUSBメモリから起動させます。
そのため通常はHDDやSSDから起動させている設定の優先順位を変更してからインストールします。
起動順位の変更はUEFI(Bios)の画面で行いますがパソコンによってUEFI(Bios)画面の出し方が違います。
メーカーによってだけではなく型番によっても違う場合もあります。
●UEFI(Bios)画面の出し方
パソコンを起動し、メーカーのロゴが出たらすぐ下記のキーを押してください。
もしくは連打してください。
富士通…【F2】
東芝…【F2】
NEC…【F2】
ASUS…【F2】
Dell…【F2】
Dell…【Ctrl+Alt+Enter】
HP…【F10】
コンパック…【F10】
レノボ…【F1】
IBM…【F1】
ソニー…【F2】
パナソニック…【F2】
その他…【F8】、【F12】、【Delete】、【Tab】などもあります。
自作パソコンはマザーボードによって違います。
以上のやり方でもできない場合はご連絡ください。
UEFI(Bios)が出たら起動デバイスをHDDやSSDからDVDまたはUSBメモリに変更します。
●起動順位の変更
起動順位の変更の仕方はUEFI(Bios)画面にすべて表示されています。
UEFI(Bios)画面が日本語の場合は画面を読めばわかると思います。
英語表記の場合でも難しい長文ではありませんので調べればだいたいご理解いただけると思います。
例)Device=ドライブなどパソコンの装置、Boot=起動、Optical Drive(違う表記もありますがOpticalとついたら同じものを意味します)=CDやDVDやBlu-rayドライブなどの光学ドライブ。
おわかりにならない場合はUEFI(Bios)画面全体ををケータイやデジカメで画像にとってメールに添付し、ご注文IDとお名前とパソコンの型番を書いてお送りください。
送り先はガジェットセール:info@gadget-sale.comです。
Windows 10 の標準ドライバーに含まれない機能
Windows XP/Vista/7/8/8.1 からWindows 10 にすると特定の機能のドライバーが標準ドライバーに含まれていないため、それまで使用していた機能が使えなくなることがあります。
解決するにはご自身でネット検索し、Windows 10 対応のドライバーをダウンロードしてください。
ただしすでにドライバーがWin10に対応していない場合もあります。
Windows 10 では下記の標準ドライバーが付属しません。
●Windows 10 の標準ドライバーに含まれない機能
・ネット配信やインターネットテレビ以外の通常のテレビ視聴機能
・指紋認証機能
・クワンタムテクノロジー(Quantum Technology)の無線LAN
・ファックス
・その他にも元のOSでの機能が使用できなくなる場合があります。
Win10にできるPCのスペック/ビデオカード(チップ)の調べ方
★Win10がインストール可能なパソコンのスペックは
1.CPU:Core i3 以上(調べ方はスクロールしてください。下の方にあります)
2.メモリ:2GB以上(調べ方はスクロールしてください。下の方にあります)
3.ビデオカード(チップ):10のドライバーがあることです。
特にインストールの可否を左右するビデオカードの10用ドライバーですが「ビデオチップの型番」をお調べいただきその型番で検索してドライバーを探してください。
メーカーサイトにあれば大丈夫です。
メーカサイトにない場合は動かないわけではないのですが本来の描画スピードと解像度が落ちる場合があります。
当店では解像度が落ちた状態での使用はお勧めしませんが、解像度は気になさらない場合はCPUとメモリのみ満たしていれば。
★ビデオカード(チップ)とは
グラフィックカード、グラフィックボードとも言います。
ビデオカード(チップ)はパソコン上で映像をキレイかつ滑らかに映し出すための役割を担っています。
ビデオカード(チップ)は元々パソコンに搭載されているものから、搭載のないパソコンもあります。搭載されていない場合、必要であればビデオカード(チップ)を別途購入する必要があります。ビデオカード(チップ)の搭載がないということは、普通の映像も見られないのかというとそういうわけではありません。
最近はマザーボードにグラフィック機能が備わっているので別途搭載されていなくても通常使いなら問題ないことも多いです。
★自分のPCのビデオカード(チップ)の調べ方
1.WindowsXP及びVistaの場合
「スタートボタン左クリック」
→「ファイル名を指定して実行」
→「dxdiag(半角)と入力しokを押す」
→「ディスプレイタブをクリックする」
→名前かチップの種類のところに表示されている型番の検索でメーカーサイトがヒットしますのでWindows 10 用のドライバーを探します。
2.Windows 7 の場合
「スタートボタン左クリック」
→「プログラムとファイルの検索窓に半角でdxdiagと入力しEnterキーを押す」
→「DirectX診断ツールが立ち上がるのでディスプレイのタブを選択」
→名前かチップの種類のところに表示されている型番の検索でメーカーサイトがヒットしますのでWindows 10 用のドライバーを探します。
3.Windows 8 / 8 .1の場合
「スタートボタン右クリック」
→一覧より「ファイル名を指定して実行」を左クリック
→名前の欄に半角で「dxdiag」と入力しEnterキーを押す→
→「DirectX診断ツール」が立ち上がるので「ディスプレイタブ」を選択
→名前かチップの種類のところに表示されている型番の検索でメーカーサイトが
ヒットしますのでWindows 10 用のドライバーを探します。
1.2.3.のやり方で出た型番を検索しチップのメーカーサイトにWindows 10 用のドライバーがあればインストール可能です。
ない場合はたいてい不可能ですがメーカーサイト上に表示していなくても自動でインストールされる場合もあります。
ない場合はご連絡ください。
ガジェットセール:info@gadget-sale.com
~・~・~・~・~・~・~・~・~・~・
★探し方の一例です、参考にしてください。
上の「★自分のPCのビデオカード(チップ)の調べ方」ででた型番ですが
名前:AMD Radeon HD6450 Graphics となっていたら
Google検索などで「AMD Radeon HD6450 ドライバ」で検索します。
AMDというメーカーのものですのでメーカーサイトがヒットします。
型番でWin10用のドライバーを探します。
AMDでは1の製品名と2のGraphicのリストから選択する2つの探し方があります。
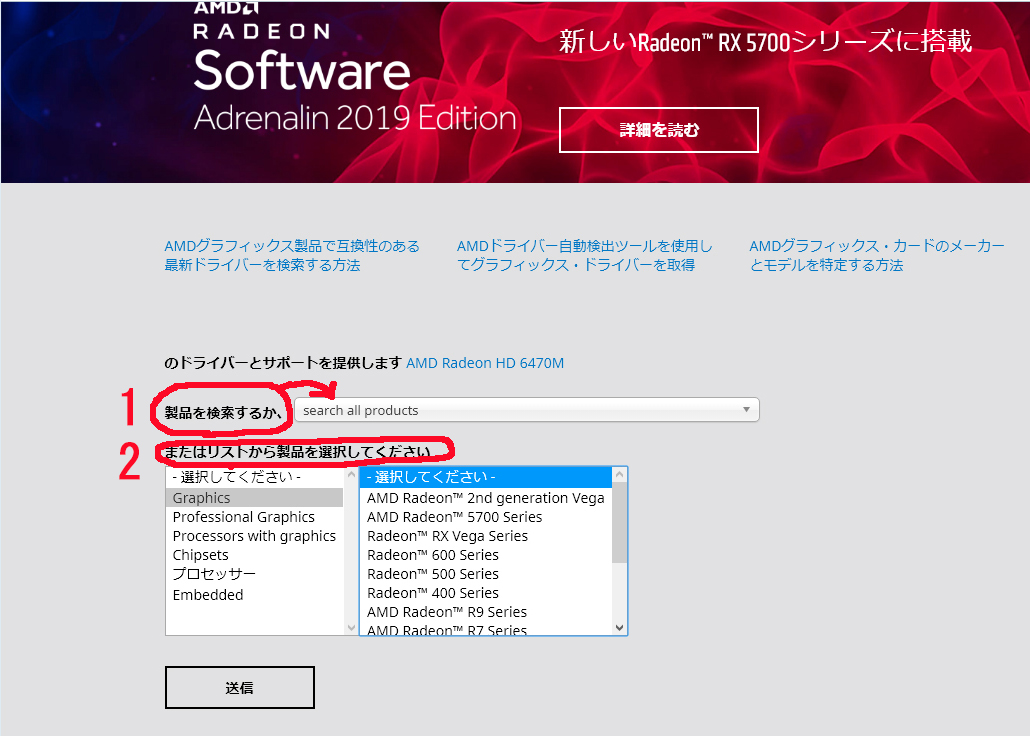
今回は「AMD Radeon HD6450」という製品名を選びます。
このサイトの場合は「送信」を押すとドライバの有無がわかりますのでクリックします。

するとWindows 10 用のドライバーがあることがわかります。
ここではダウンロードする必要はありません。

Windows 10 は各ドライバーを自動でインストールしますのであることが確認できれば大丈夫です。
ここにWindows 10 用のものがなければインストールをお勧めしないのですが
もしない場合でもインストールが可能な場合もありますのでお問い合わせください。
ガジェットセール:info@gadget-sale.com
★CPUとメモリの調べ方
上記の「ビデオチップの型番の確認方法」で立ち上げた「DirectX診断ツール」の「システム」タブを開いてください。
CPUは「プロセッサ」のところに、メモリは「メモリ」に表示されています。
ダウンロード手順
本ブログではMicrosoftのダウンロードサイトでのWindows 10 のダウンロード手順を説明します。
MicrosoftのWindows 10 のダウンロードサイトはこちら↓です。
https://www.microsoft.com/ja-jp/software-download/windows10
手順は下記の通りです。
★ここでは成功しやすい一旦メディア(USBメモリ、DVD-Rなど)に焼いてからインストールする方法を説明します。
★当店はUSBメモリを推奨していますので8GB以上の容量のUSBを用意してください。
★SDカードとUSBカードリーダーはブータブルではないので使用できません。
SDカードを使用されて失敗された場合はサポートできません。
★ダウンロード用のUSBメモリなどのメディアはダウンロードの際フォーマットされます。インストールする時だけはWin10専用にしてください。
★説明はアップグレードと新規インストール(クリーンインストール)によって違いますのでよくお読みください。
★現在OSが入っていないパソコンにインストールする場合は別のネット閲覧ができるパソコンでダウンロードしてください。
★スマホではダウンロードできません。
★インストールするパソコンのbit数とエディションをご確認の上ダウンロードしてください。
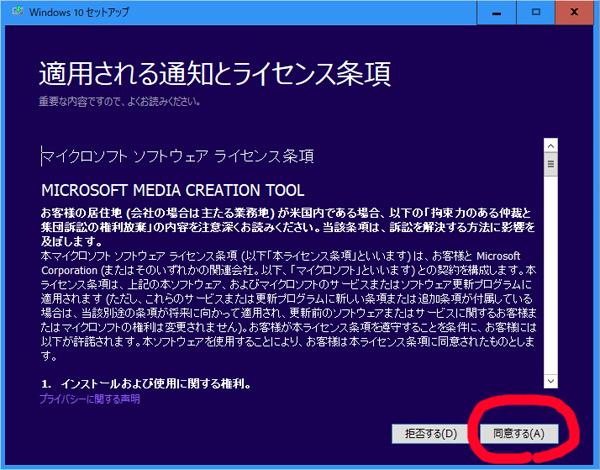 「同意する」を選択。
「同意する」を選択。
「別のPCのインストールメディアを作成する」を選択して「次へ」です。
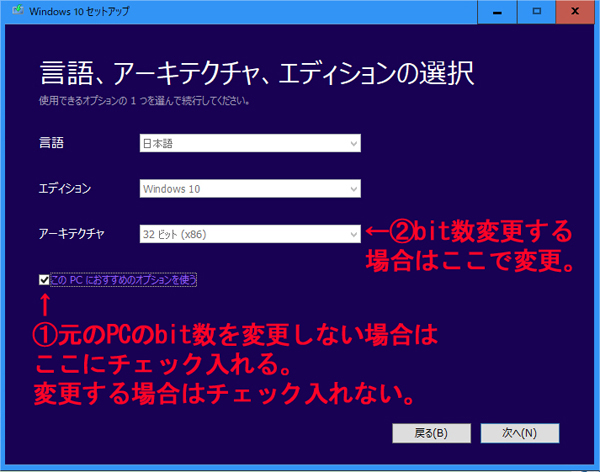
①のチェックをはずすと②に選択のためのプルダウンができるようになります。
①にチェックを入れるとプルダウンはできません。
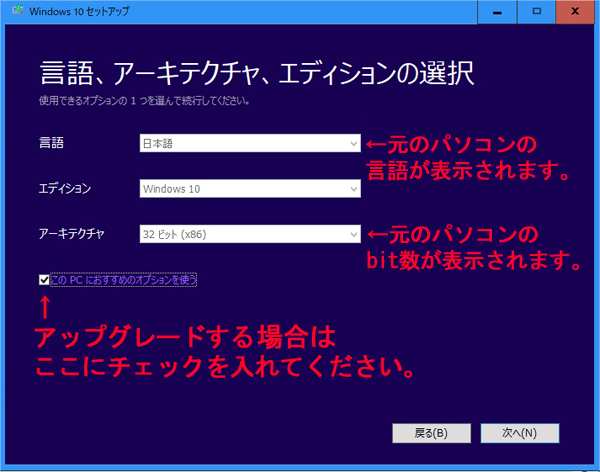
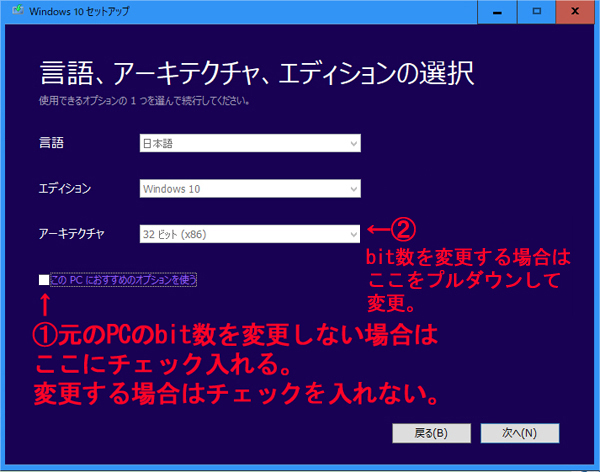
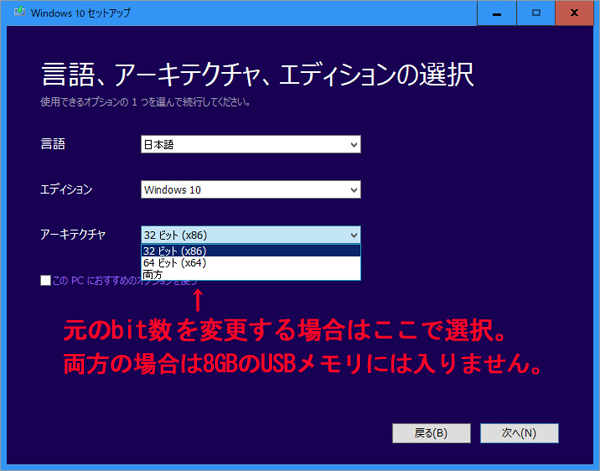
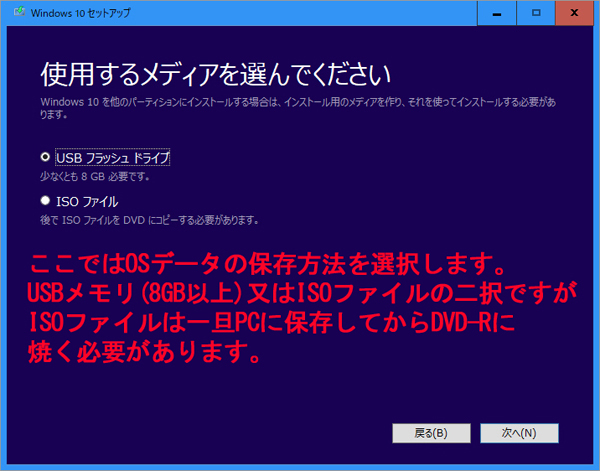
★メディアについてはUSBメモリの方がここで差し込むだけなので簡単です。
DVDの場合は一旦PCに保存し、DVDに焼くことになります。
この作業の手間を省いたのが当店のこちら↓の商品です。ご検討ください。
●Windows 10 Pro64bit データDVD付 Windows 7 Professional OEM プロダクトキー
https://store.shopping.yahoo.co.jp/gadget-sale/win1064.html
●Windows 10 Pro 64bit データ入りUSBメモリ付 Windows 7 Professional OEM プロダクトキー
https://store.shopping.yahoo.co.jp/gadget-sale/win1064bitusb.html
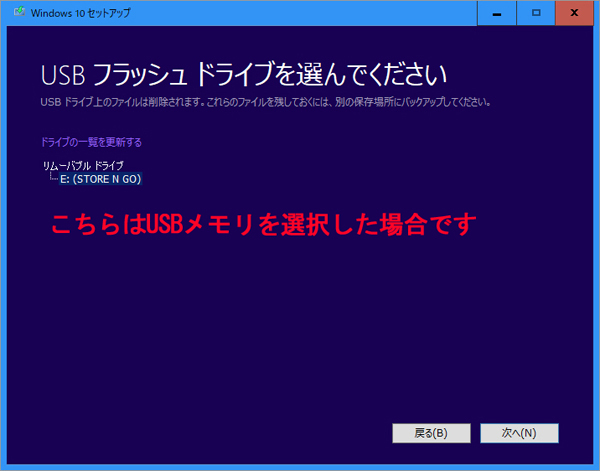
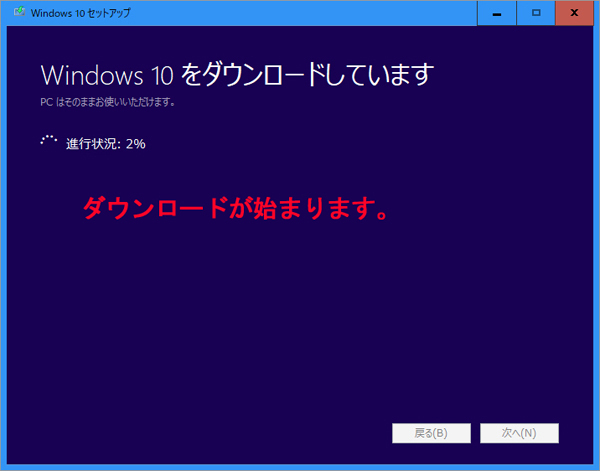
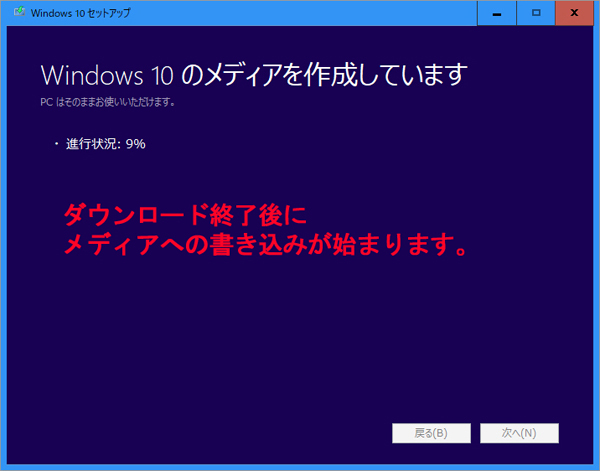
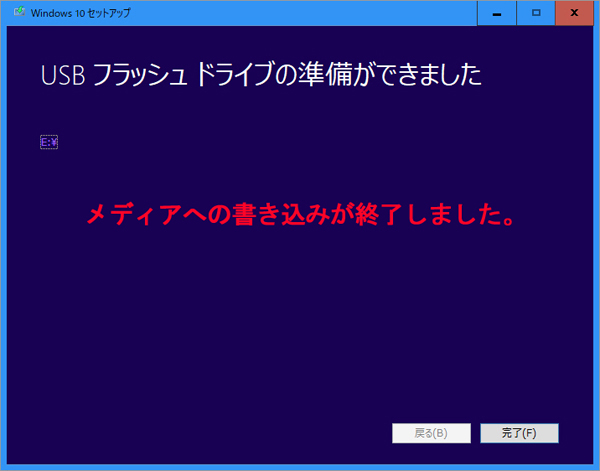
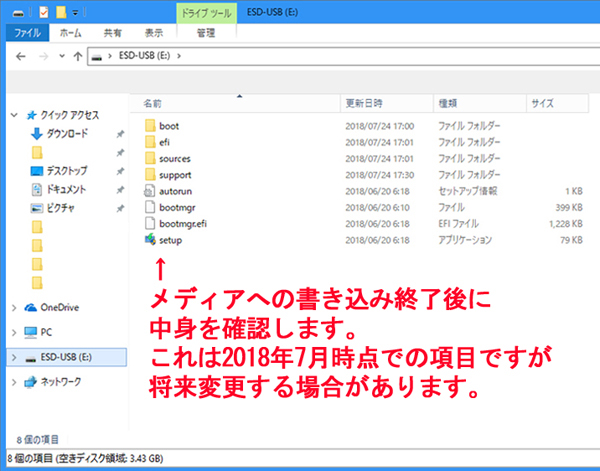
★以上でMicrosoftのダウンロードサイトからのWindows 10 の(USBメモリへの)ダウンロード手順の説明を終わります。
★この後のインストールについては商品ご購入者様にのみPDFデータでお渡しするか、またはメールでお知らせしております。
MacOS と Windows 10 を切り替えて使用する★Boot Campなど
・プロダクトキーは Boot Camp, Parallels Desktop, Vmware Fusion, VirtualBox で使えますが当店ではVirtualBox以外のWindows10のインストール・認証に関しての サポートはできません。
2018年Windows10へのアップグレードについて
多分2020年(7の終了)までひっそりと認証できるのではないかと思います(確証はありません)
 上記にある
上記にある