Windows 11 Pro インストールとライセンス認証の手順
- 通常はインストールできない第5世代以降のパソコンが Win 11 にできる
- Microsoftアカウント不要、ローカルアカウントのみ
- Win 8 Home、Win 10 Home からでもエディションの選択が可能(ただし当店ではProのみ販売です)
★このページはガジェットセールで購入されたWindows 11 Pro商品のインストール手順を説明しています。
★これから説明する手順でcorei3以上で不具合のないパソコンでしたらWin11の新規インストールが可能です。
CPU以外の条件がいくつかありますのでガジェットセールの商品ページでご確認ください。
★ここに掲載している画像は2023年12月にインストールを行った際のもので、インストール画面は頻繁に更新されます。またメーカーによっても画面が多少違ったりここに掲載している画面が出なかったりします。
画像が出なかったり掲載画面と違う場合でも大きく手順は変わりません。変わったことによりおわかりにならなくなったらガジェットセールまで不明な画面の画像を添付したメールでお問い合わせください。
ーーーーーーーーーーーーーーーーーーーーーーーーーーーーーーーー
【準備とご注意】
● 購入されたUSBメモリとプロダクトキーをご用意ください。
● ネット回線:有線の場合はパソコンからプラグを抜いてください。
無線の場合はインストールでパスワードが消えます。
手順の途中で接続のタイミングを指示しますのでその時に接続しパスワードを入力してください。
● Microsoftアカウントをお持ちの場合認証後にログインしてください。
【Windows 11 の新規インストール】
1.
通常パソコンはHDDやSSDから立ち上がりますがUSBから立ち上がらせるようUEFI(bios)画面を出して起動順位を変更します。
パソコンによってUEFI(bios)画面の出したかたが違います。
一応メーカー別のbios画面の出し方まとめを同梱していますが出し方はこれ以外にもありますのでご了承ください。
わからない場合はお調べになるかお問い合わせください。
参考までに過去にこのブログに掲載した
UEFI(bios)画面の出し方(メーカー別) - gadget_saleのブログ
です。
https://gadget-sale.hatenablog.com/entry/2019/10/06/173746
2.
画像は富士通UEFI(bios)の一例です。USBからの起動を選択するのですがパソコンによって「選択」「保存」「終了」など設定変更のためのボタンの表記が違いますのでここでは省きます。英語の場合もありますが難しい単語ではないので落ち着いて設定してください。

3.
UEFI(bios)画面で設定が終了したら再起動してUSBから立ち上がります。
4.
セットアップ画面が出たら言語を選び次へ

5.
今すぐインストール

6.
セットアップが始まります

7.
OSのエディションの選択画面では必ず「Windows 11 Pro」を選んでください。
次へをクリック

8.
「適用される通知をライセンス条項」の下「チェックボタン」をチェックし次へ

9.
「インストールの種類を選んでください」画面では「カスタム」を選択しクリック
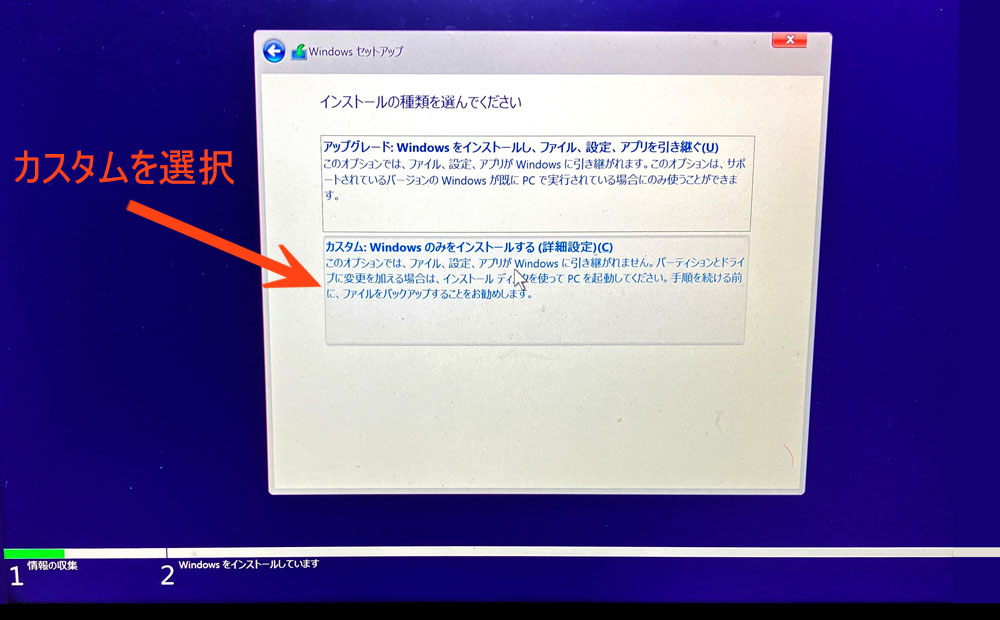
10.
「インストール場所を選んでください。」画面では
インストール場所が1個の場合はそのまま次へ
1つしかない場合でも「ドライブ0の割り当てられていない領域」以外の名称であれば
次の11.の通りに削除

11.
インストール場所が複数の場合は
削除ボタンで1つずつすべて消して次へ

12.
インストールが始まり自動で進行します
このとき少し長いですが画面から目を離さないでください。

13.
続けるには、「Windowsを再起動する必要があります。」
と出たらUSBメモリを抜いてください。
その後今すぐ再起動(R)ボタンをクリック
パソコンによって「Windowsを再起動する必要があります。」が出ずに
メーカーロゴが出たり元のUEFI(Bios)画面に戻り繰り返す場合があります。
その時もUSbメモリを抜いて再起動してください。

14.
次にメーカーロゴが出る場合と出ない場合があります。

15.
問題なく終わるとWindowsのロゴの窓のマークが出ます。

16.
「ネットワークに接続しましょう」とでてもこのときは繋がないでください。
「インターネットに接続していません」を選んで次へ


次の画像では「今すぐ接続」ではなく「制限された設定で続行」の方をクリック
17.
名前の入力をします。これは後から変更できます。
パスワードは任意です。
次へ

18.
PCの電源を切らないでください、の画面

19.
次もPCの電源を切らないでください、の画面

20.
Win11の背景に設定を含むウインドウが出たらここでネットに繋ぎます。
有線:プラグをさす
無線:画面下のメニューバーにあるWi-Fiのマーク(地球儀)をクリックしパスワードなど入れて設定してください

21.
ネットにつながると「メモ帳」や「ペイント」などを含むウインドウが出ます。
この中の「設定」をクリック

22.
次の画面で「システム」をクリック

23.
「Windowsがライセンス認証されていません。」を確認し
「ライセンス認証を今すぐ実行」をクリック
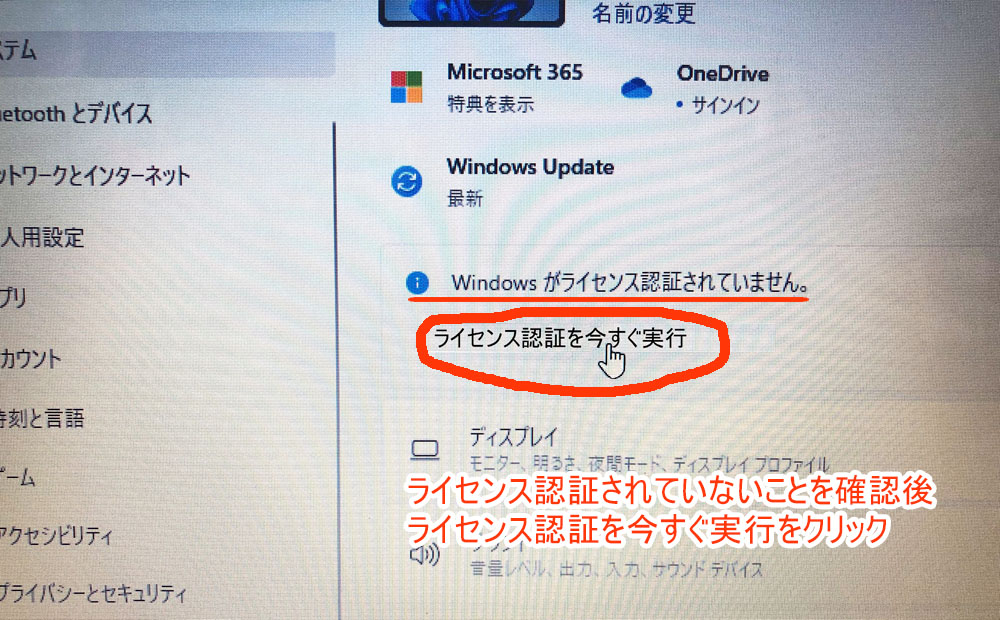
24.
次の画面の
「プロダクトキーを変更する」のそばの「変更」ボタンをクリック

25.
プロダクトキーの入力画面が出たらキーを入力し次へ

26.
以降は流れに沿って行います。最後に認証の確認をしてください。
画面下の左「窓のマーク」→「設定」→「システム」→「ライセンス認証」→
「ライセンス認証の状態」が「アクティブ」になっていれば完了です。
2023年夏季営業日のお知らせ
いつもガジェットセールヤフーショッピング店をご利用いただきありがとうございます。
2023年の8月営業日は通常通り
土日以外は営業しております。
ガジェットセール
パソコンが Windows 11 にアップグレード できるかを調べる方法
Windows11への可否 チェック方法
お使いのパソコンがWin11にできるかどうかはマイクロソフトのサイトにあるアプリをダウンロードしてチェックを実行してください。
https://www.microsoft.com/ja-jp/windows/windows-11
↑こちらのマイクロソフトサイトの
下の方にある「互換性の確認」という項目の
「PC 正常性チェック アプリ」をダウンロード・保存し
「今すぐチェック」を実行してください。

チェックが終わり
★この↓画面が出たらWin11にアップグレードが可能です。

これら↑の画面が出なかった場合
★上記のような可能であるというコメントではなく例えば
1.
「このPCにはWindows 11を実行できません」と出た場合はアップグレードできません。
その他に
2.
「このPCは現在、Windows 11 システム要件を満たしていません」の後にいくつかの原因が表示される場合があります。
その原因がご自身で解決できる場合はアップグレードできるかもしれません。
「1.」の場合と「2.」でご自身での解決がおできになれない場合は下記の「Windows 11 にできないと表示された場合」を御覧ください。
当方で詳細な可否を判断します。
(他にも判断のためにお知らせいただく情報がある場合もあります)
Windows 11 にできないと表示された場合
「このPCは現在、Windows 11 システム要件を満たしていません」の後にいくつかの原因が表示されたらそのスクリーンショットをinfo@gadget-sale.comにお送りいただき判断します。
当方(ヤフーショッピングの店舗ガジェットセール)が可能と判断した場合はパソコンをお送りいただき当方でWin11に新規インストールをいたします。
それには下記の条件を満たしていることが必要条件です。
【当方でWin11に新規インストールできるスペック】
・CPU:intel core i3 以上
・メモリ:4GB以上
・ストレージ:SSD128以上推奨
HDDでも可能ですがWin11の機能を使用するためスピードのあるSSDを推奨しています。
【ご注意】
インストール方法はアップグレードではありませんので元のデータで消したくないものはUSBメモリなどに保存してください。
またWin11にすることで使用できなくなるソフトもありますのでご自身でお調べいただきお決めください。
よろしくご検討ください。
お問い合わせはガジェットセール ヤフーショッピング店:info@gadget-sale.com
Win10のインストール中に元のOSに戻ってしまう
Windows 10のインストール中の更新アップデート中に元のOSに戻ってしまうことがあります。
その場合は
「更新プログラム、ドライバー、オプション機能の入手」
の画面での選択項目である「今は実行しない」を選択してみてください。
OSが32ビットか64ビットかの確認方法
OSが64bit版か32bit版かの確認方法です。OS別です。
Windows 8.1、Windows 10 の場合
[スタート] ボタンを右クリック→[システム] をクリック→
[システムの種類]でビット数を確認してください。
Windows 7 の場合
[スタート] ボタンから [コンピューター] を右クリック→[プロパティ] をクリック→
[システムの種類]でビット数を確認してください。
★Windows 10 にアップグレードする場合は「元のOSのbit数」を変更できません。
ビット数を変更したい場合は新規インストールを行ってください。
★ここで述べているのは「OSのbit数」です。「パソコンのbit数」ではありません。
「パソコンのbit数」の調べ方はこちらです。
Win10にできるPCのスペック(CPUとメモリ)の調べ方
★Win10がインストール可能なパソコンのスペックを下記の通り変更しました(2019-10-24)。
1.CPU:Core i3 以上(Core 2 Duoはご相談ください。場合によって可能です)
2.メモリ:2GB以上
以前は「3.ビデオカード(チップ):10のドライバーがあること」があったのですが、
調べるのに手間がかかりわかりにくいとのご意見が多く、上記2点にしました。
お調べいただくとより安心できますのでお調べになりたい場合はこちら(PCのスペック/ビデオカードの調べ方)をご参照ください。
CPUとメモリの調べ方は次の通りです。
★CPUとメモリの調べ方
1.WindowsXP及びVistaの場合
「スタートボタン左クリック」
→「ファイル名を指定して実行」
→「dxdiag(半角)と入力しokを押す」
→「ディスプレイタブをクリックする」
→CPUは「プロセッサ」のところに、メモリは「メモリ」に表示されています。
2.Windows 7 の場合
「スタートボタン左クリック」
→「プログラムとファイルの検索窓に半角でdxdiagと入力しEnterキーを押す」
→「DirectX診断ツールが立ち上がるのでディスプレイのタブを選択」
→CPUは「プロセッサ」のところに、メモリは「メモリ」に表示されています。
3.Windows 8 / 8 .1の場合
「スタートボタン右クリック」
→一覧より「ファイル名を指定して実行」を左クリック
→名前の欄に半角で「dxdiag」と入力しEnterキーを押す→
→「DirectX診断ツール」が立ち上がるので「ディスプレイタブ」を選択
→CPUは「プロセッサ」のところに、メモリは「メモリ」に表示されています。
ご質問は店舗まで
ガジェットセール:info@gadget-sale.com